Working with Files and Shortcuts
Navigation
In Finder/File Explorer you can simply click on the file/folder to open it. At the command line interface you need to enter a command for that. To “click” into out introHPC folder we use the cd command:
[tutln01@i2cmp008 ~]$ cd introHPC
[tutln01@i2cmp008 introHPC]$
You’ll notice that when you change directories to the introHPC directory the name introHPC comes after the node name instead of ~. This is because ~ is an alias for your home directory. If you wanted to get back to your home directory you can enter:
[tutln01@i2cmp008 introHPC]$ cd ~
[tutln01@i2cmp008 ~]$ cd introHPC
[tutln01@i2cmp008 introHPC]$
Now say you don’t want to move all the way back to your home directory. What if you wanted to move only one or two folders up? You can do that with:
[tutln01@i2cmp008 introHPC]$ cd ../
[tutln01@i2cmp008 ~]$
Each ../ will move you up one folder - so ../ will move you up one folder, ../../ will move you up two and so on. Now it is often preferable to navigate by specifying the path to get to a folder. So let’s try to get to the data folder in the introHPC folder using the full and relative paths:
[tutln01@i2cmp008 ~]$ cd /cluster/home/tutln01/introHPC/data
[tutln01@i2cmp008 data]$ cd ~
[tutln01@i2cmp008 ~]$ cd ./introHPC/data
[tutln01@i2cmp008 data]$
You’ll notice that we got to the data folder two ways:
- by using the full path starting from the very first folder
- by using the relative path starting from the folder we were in
Often times it is preferable to use the full path, just to avoid any ambiguity as to where your data is.
Viewing Files
Once in our data folder we can take a look around:
[tutln01@i2cmp008 data]$ ls
accession.txt SRR1552453.fastq.gz SRR1552454.fastq.gz SRR1552455.fastq.gz
We see four files here, three fastq files and one txt file. We can see what is inside our files using the cat command:
[tutln01@i2cmp008 data]$ cat accession.txt
SRR1552453
SRR1552454
SRR1552455
Now our fastq files are going to be a little trickier. They are not only compressed (you can tell because they end in .gz) but they are long too. We can read a compressed file with zcat and we will only show the first 6 lines with head:
[tutln01@i2cmp008 data$ zcat SRR1552454.fastq.gz | head
@SRR1552454.1 DCV4KXP1:223:C2CTUACXX:2:1101:1469:2188 length=100
GAAATACAGAACCTGTTGATGTTGATATCTGTGCTCAGCTATGTAGCATCTTTCTCTCTGTTAAGCCTGGTCAACATTAACCCAATGAAATGATTTGAAG
+SRR1552454.1 DCV4KXP1:223:C2CTUACXX:2:1101:1469:2188 length=100
B@@FFFFFHHHHHJJJJJIIJGIJIIIIJJJJGGIJGIIJJJJJJJJIIIJJJIJJJIJJJJJIIIJJJJJJJJJGHIJAGIHHHHFFFFFFEEEEEDED
@SRR1552454.2 DCV4KXP1:223:C2CTUACXX:2:1101:1435:2189 length=100
GGACAAGCCATGCCAAAGCCAAGGCAGAGGCAGCAGAACAGGCTGCCCTGGCTGCCAACCAGGAGTCCAACATCGCCCGTACATTGGCCAAGGAGCTGGC
+SRR1552454.2 DCV4KXP1:223:C2CTUACXX:2:1101:1435:2189 length=100
CCCFFFFFHHHHHJJJJJIJJJJJJIJIJJJGGIJJJJJJJJJJIIJJJJJJJJIJEHHHGFFFDAEECEDD?CBB?B@;>B?CDCDDDABBDBBBBDDD
@SRR1552454.3 DCV4KXP1:223:C2CTUACXX:2:1101:1549:2196 length=100
GAAATCCTTTCAAAATAGTGTTATTAACCTGATTAAAGAACTGCAAATAAAATCAAGCTGTAACTGCCCAGAATTCCATTTAAGTTACAGCCTGATTTTA
You’ll notice that we did something new here - we combined two commands together using |. This is called piping commands and it is very useful when creating complex commands so you don’t need to type one command after the other.
Creating/Deleting Files/Directories
Now what if we wanted to create a new file or directory? We can create a new file with touch and a new directory with mkdir:
[tutln01@i2cmp008 data]$ touch testfile.txt
[tutln01@i2cmp008 data]$ ls
accession.txt SRR1552453.fastq.gz SRR1552454.fastq.gz SRR1552455.fastq.gz testfile.txt
If we want to add to this new file we need a text editor. We will use nano to edit our file so enter:
[tutln01@i2cmp008 data]$ nano testfile.txt
Now write whatever you like! Here we write Hello World:

To exit and save just hit Esc + Cntl + x then then hit y and then Enter. You can learn more about editing with nano here. Now say you want to remove this file or directory. You can do so with the rm command:
[tutln01@i2cmp008 data]$ rm testfile.txt
[tutln01@i2cmp008 data]$ ls
accession.txt SRR1552453.fastq.gz SRR1552454.fastq.gz SRR1552455.fastq.gz
Use this command carefully as deleting is permanent. If you want to delete a directory you can do so with rm -r directoryToDelete
Permissions
Oftentimes you will be working with others on a project and sometimes they will need access to your files/directories. Let’s demonstrate this by creating your own file and checking it’s permissions with ll:
[tutln01@i2cmp008 data]$ touch testfile.txt
[tutln01@i2cmp008 data]$ ll testfile.txt
-rw-rw---- 1 tutln01 tutln01 14 May 11 11:04 testfile.txt
You will notice a few things:
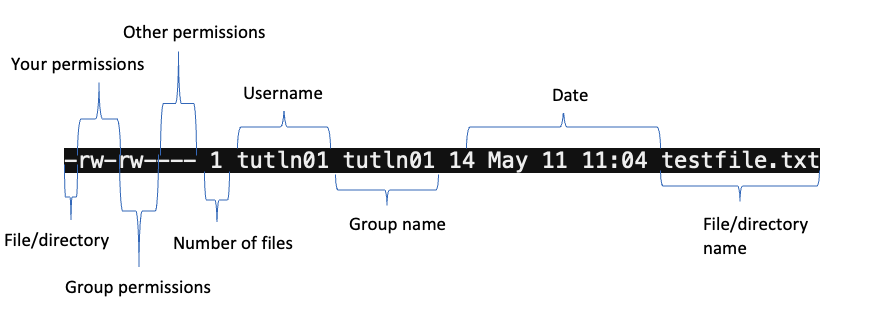
There are a few permissions status’:
-no permission statusrread permissionwwrite permissionxexecute permission
We can change these with the chmod command:
[tutln01@i2cmp008 data]$ chmod ugo+rwx testfile.txt
[tutln01@i2cmp008 data]$ ll testfile.txt
-rwxrwxrwx 1 tutln01 tutln01 14 May 11 11:04 testfile.txt
Here we chaged permissions for everyone - yourself (u), your group (g), and all others (o). We can add permissions with + and take them away with -:
[tutln01@i2cmp008 data]$ chmod o-rw testfile.txt
[tutln01@i2cmp008 data]$ ll testfile.txt
-rwxrwxrw- 1 tutln01 tutln01 14 May 11 11:04 testfile.txt
Here we removed other user’s ability to execute this file.